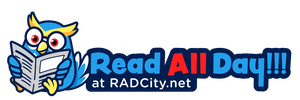You are likely to feel the need of including titles to a slideshow video to give more information regarding the video to the viewer. You can also add subtitles to video in a foreign language that you may know to make the video comprehensible to those who speak that language. Apart from displaying texts you also might feel the need of highlighting, changing the font, color etc of the text. You’ll need a good quality video converter to be able to do that. Movavi Video Editor is an excellent software that enables you to perform all the aforementioned functions and even more. One of the many features that sets this particular video editor apart from similar other software available on the market is that the user interface of the program is very simple. You’ll be able to use this software even if you’ve never used any video editor before.
How you can add subtitles to a video using Movavi Video Editor software is stated below in a step by step manner:
- First off you’ll have to install the program. To do that you’ll have to double click on the installation file that you’ve downloaded and after that you’ll have to follow the instructions that would appear on the installation wizard, after successful installation of the program, you’ll have to launch it
- In the program window, you’ll have to click on “Add media files” and after that you’ll have to select the file which you’ll be working on and after that you’ll have to click and drag the media file and drop it to the working area of the program window which is located at the bottom.
- After that you’ll have to click on “Titles” and after that, select the one from a wide range of title styles. They are broadly of two types, static and animated. The program also lets you preview a title. After that you’ll have to choose where you’ll place the title on the video. After you’ve made the choice, you’ll have to double click on the title frame which is in the preview area of the program and after that you’ll have to enter the text.
- After you’ve entered the text, you’ll have to click on settings and determine the font of the text. You’ll also have to determine the size of the text and after that you’ll have to choose the color of the text and also the color of the character borders.
- You can also choose to provide a background to the text that you have entered. You can add a shadow to your text or even animate your text. You can also give a balloon like background to your text like in the comics.
- After that you’ll have to choose the format in which the video will be saved. The program enables you to save a video in any of the popular video formats. There are also presets included in the software to save a file in a format playable on a mobile device.